Adding a Weekly Plan
The system allows you to add a weekly plan on the main platform through the system administrator’s account by following the following steps
- Click on the Weekly Plan button from the side menu.
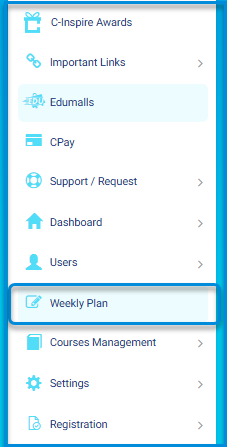
La page Planification de la Semaine vous permet de rechercher les plans d’études définis par les enseignants pendant une période spécifique.
- After clicking, the system moves to the Weekly Plan screen, which contains a button to add a new weekly plan.
- The Weekly Plan screen contains a table showing all available weekly plans on the platform.
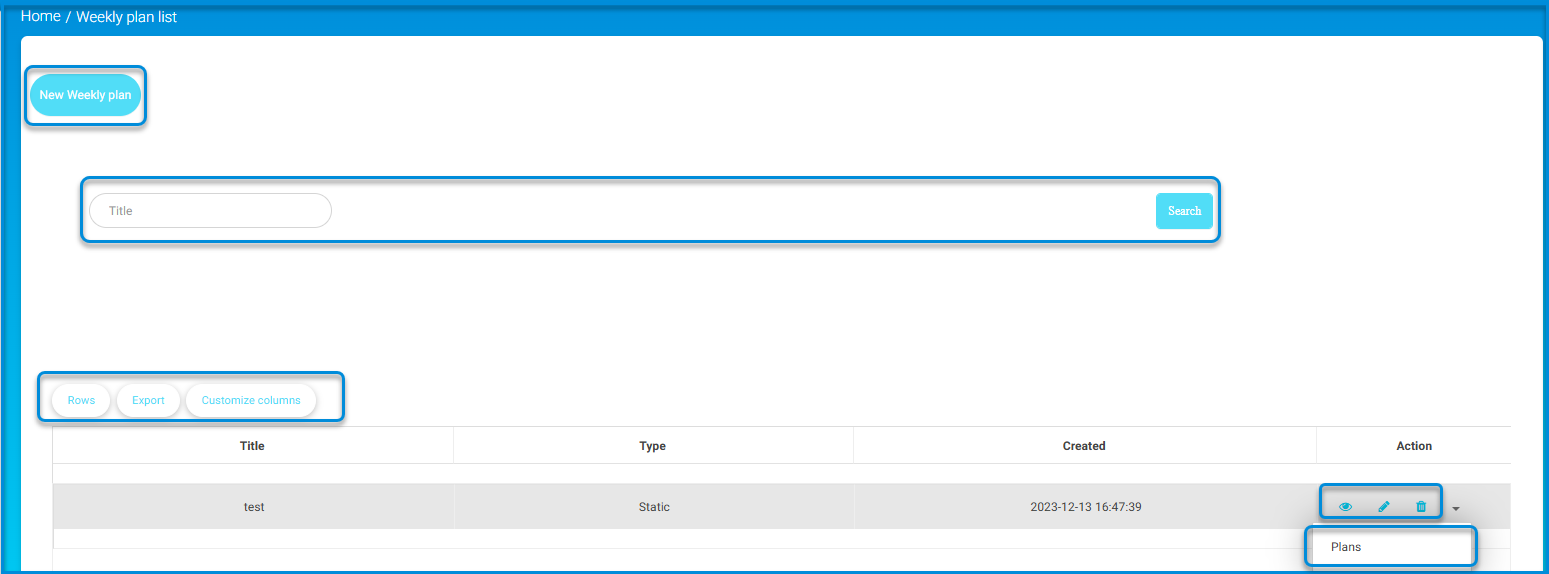
- Click on the button to add a new weekly plan to display the screen for selecting available types of weekly plans.
- Choose the appropriate type of weekly plan (Dynamic or Static ).
Dynamic weekly #
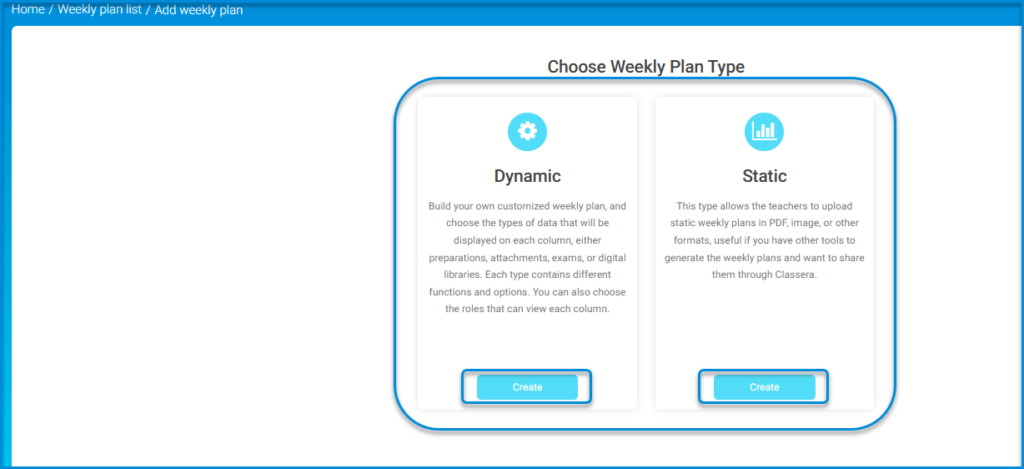
- When choosing a dynamic weekly plan, click the Add button to display the dynamic weekly plan screen.
- A screen appears containing two tabs: Settings tab and Columns tab.
- First, dynamic weekly plan settings:
- Add the main title of the plan in the appropriate title field.
- Add the secondary title of the plan in the appropriate secondary title field.
- Select the appropriate level choice from the level field.
Note: You must click on the Show Material Icon button and the Show Time Slot Column button.
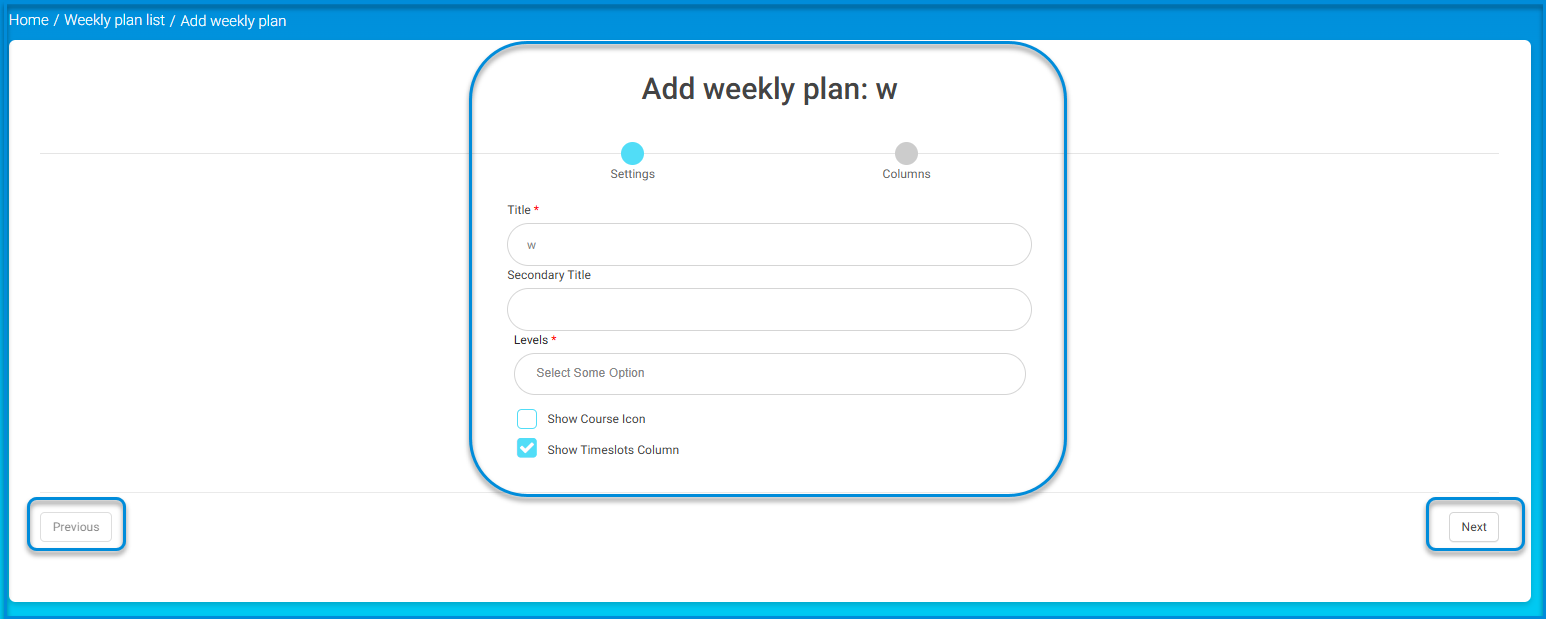
- Click on the Next button at the bottom left of the screen to move to adding columns.
- Secondly, column settings:
• A table appears containing courses, time slots, and columns assigned to each course, and you can add or delete any of the columns by clicking on the column.
• When clicking on the column, a side menu appears on the left side of the screen containing the column’s settings.
• There are tabs to add a new column by clicking on them and a tab to delete a column by clicking on it.
• Click on each column for modification and selection of title, subject, and groups associated with it.
• You may need to select the classes you want to add to the plan and specify basic information such as weekdays and study hours.
• You can specify the type and content for each column, whether lectures, assignments, or tests, and fill in the necessary details for each type.
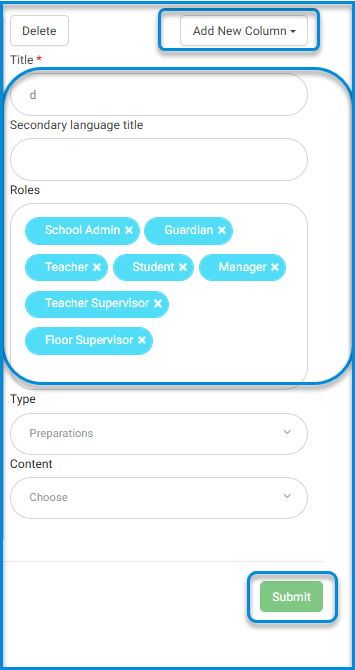
7-After completing all settings and details, click the Submit button to save the new weekly plan and make it ready for use.
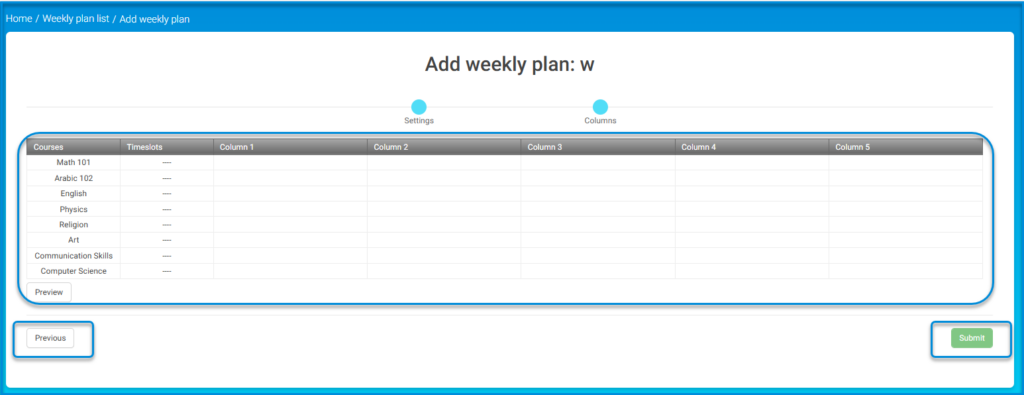
Access the Weekly Plan: #
iew Weekly Plans:
- The system displays all weekly plans in a table with the following columns:
- Plan Title
- Type
- Date
- La colonne d'action du tableau
- Settings dropdown menu, which includes:
- Header and footer settings
- PDF settings
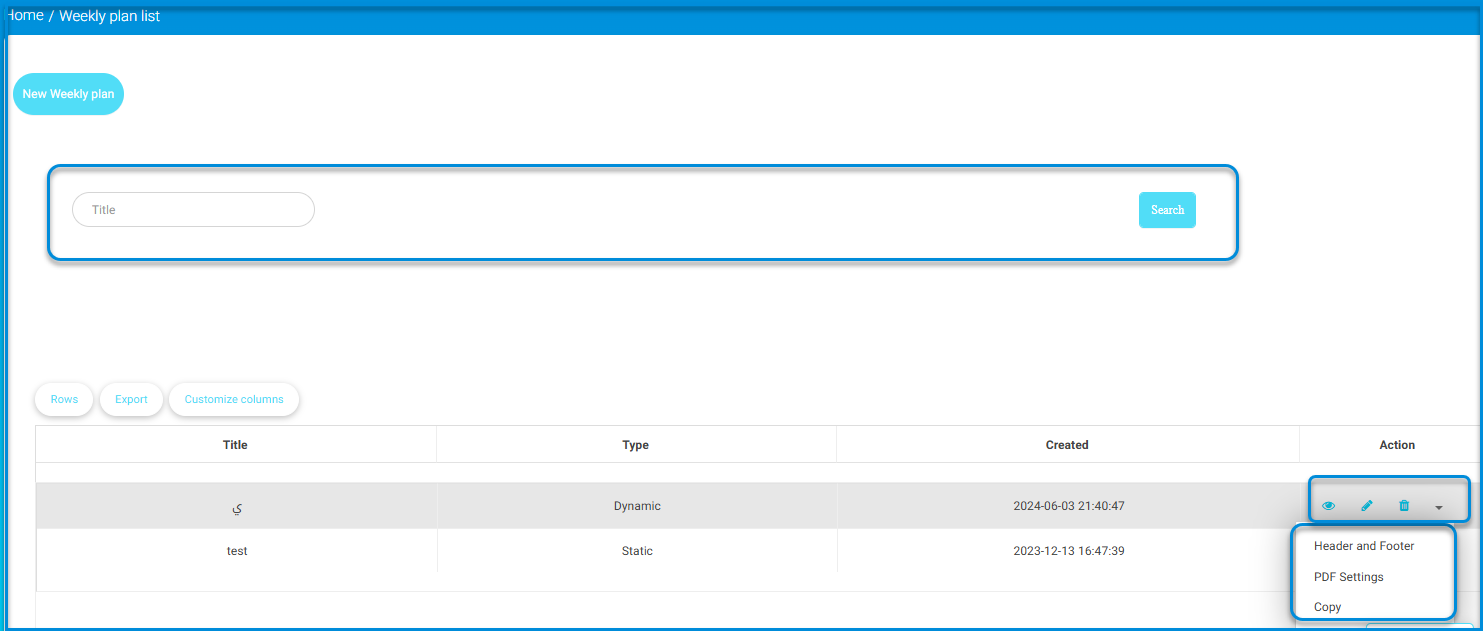
View Specific Weekly Plan:
- Click on the “View” button (eye icon) for the weekly plan you wish to see.
- The system transitions to the viewing settings screen, where you:
- Select the stage from the “Stage” dropdown menu.
- Choose the class level from the “Level” dropdown menu.
- Pick the section from the “Section” dropdown menu.
- Select the teacher from the “Teacher” dropdown menu.
- Choose the specific working week of the plan.
- Click on the “Search” button to display the plan.
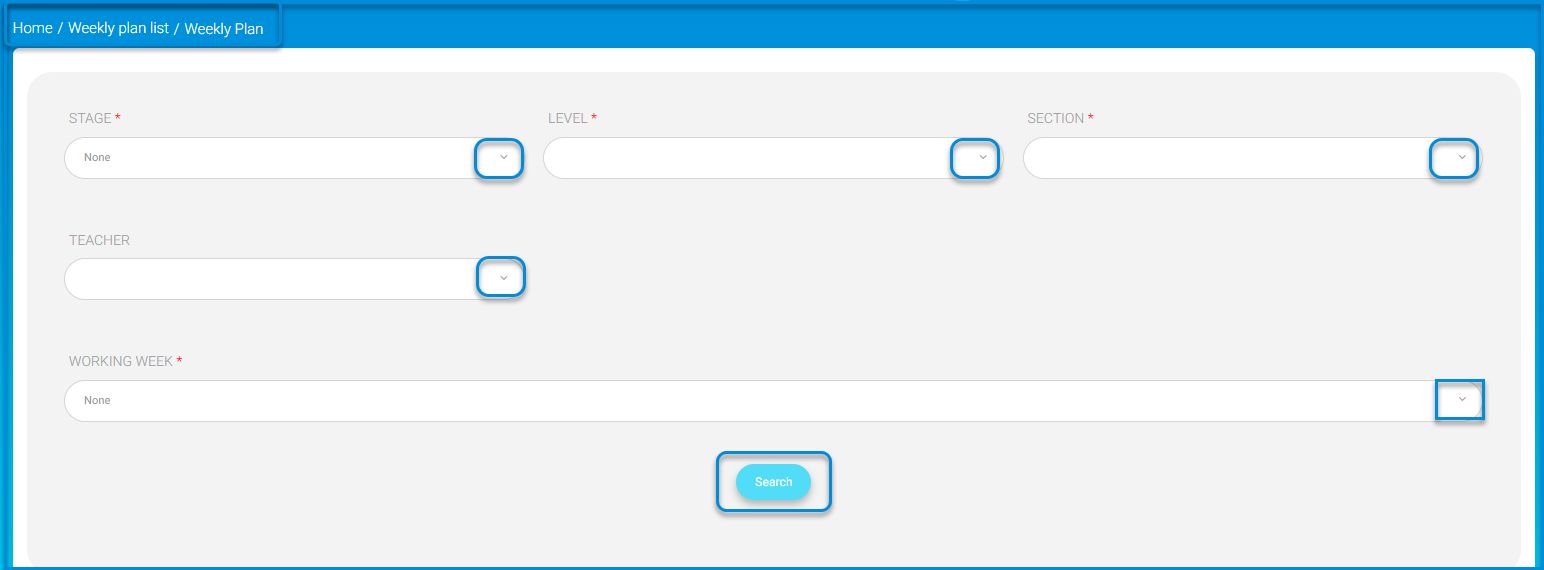
Interacting with the Displayed Plan:
- The selected weekly plan appears below the search bar.
- Click on the arrow indicator to expand and view detailed plan information.
- To export the plan details to an Excel file, click on the “Export to Excel” button.
Note: To view all weekly plans, click on the “Show All” button.
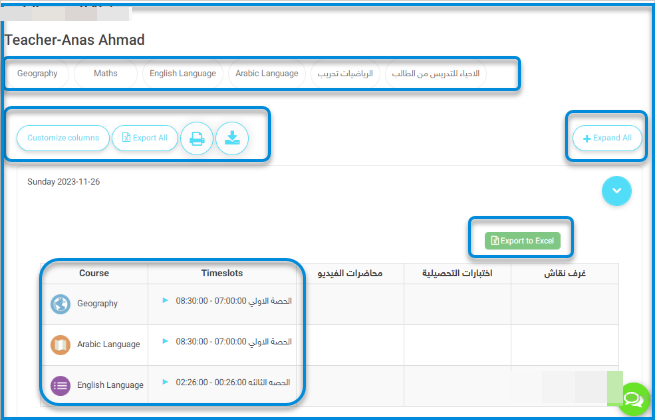
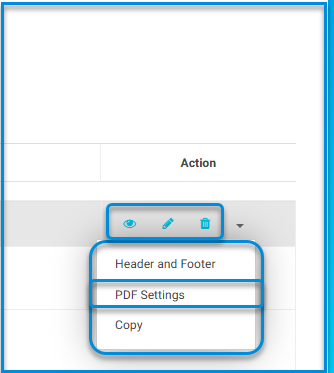
To search for a weekly plan, fill in the search engines below: After you finish searching, you can
- Téléchargez le plan hebdomadaire en format PDF.
- Cliquez sur le bouton Taille pour afficher les colonnes de bases sans les détails et les colonnes suivants disparaitront:
- Objectifs
- Pièces Jointes
- Examens
- Devoirs en ligne
- Plage Horaire
- Accédez aux données que vous avez sélectionnées par sujet.
- Exporter le plan hebdomadaire vers Excel.



