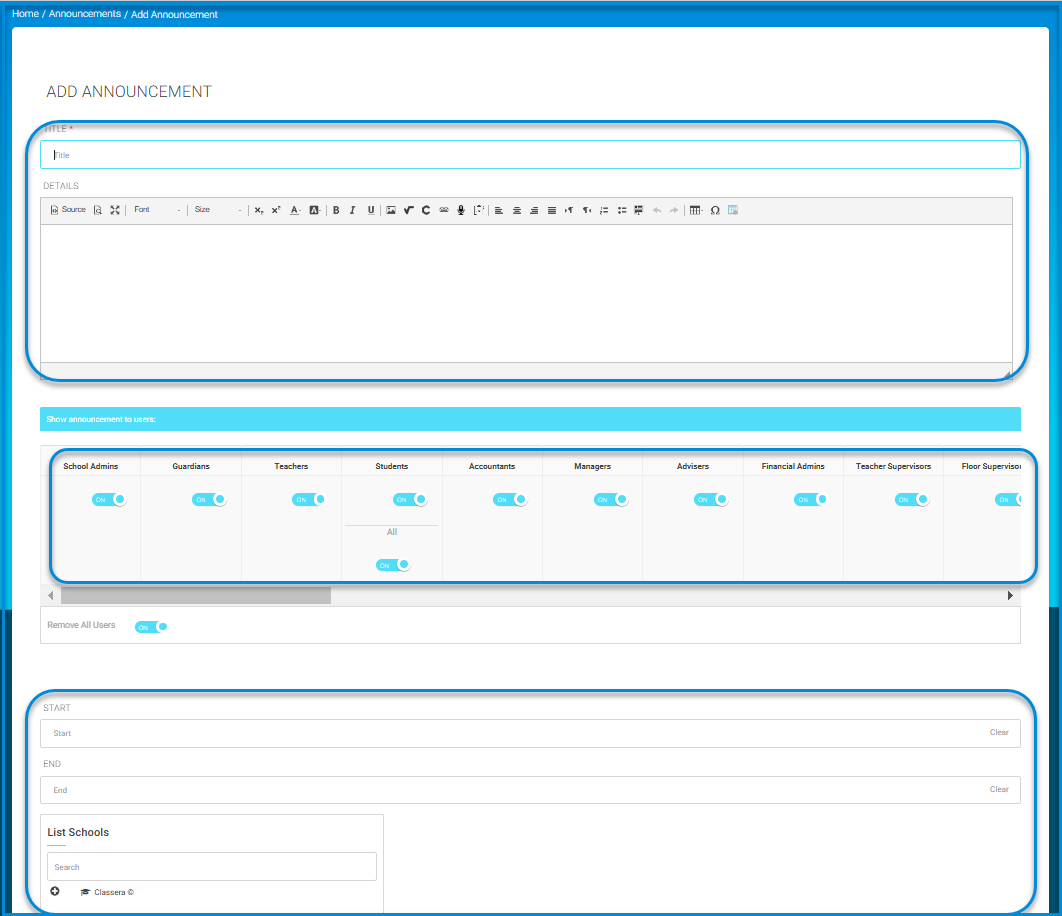The Announcements section is a tool designed to help users create, manage, and share announcements efficiently with specific user groups or all users. It includes features to filter, customize, and target announcements to meet various communication needs.
This screen serves as the entry point for the Announcements section. It allows users to select and access the announcements module from the main menu.
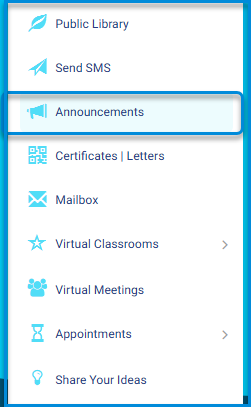
- From the side menu, click on Announcements to open the announcements interface.
- Proceed to the main screen to view, search, or manage announcements.
This screen displays a list of all announcements and provides options to search, view, edit, or delete announcements.
Follow these Steps:
- To create a new announcement, click Add Announcement at the top left.
- Use the search filters (Title, From Date, To Date, and Category) to find specific announcements. After entering the details, click Search.
- To view an announcement, click the eye icon in the Action column.
- To edit an announcement, click the pencil icon in the Action column. Make your changes and save.
- To delete an announcement, click the trash bin icon in the Action column and confirm the deletion.
- Adjust the number of visible entries using Rows.
- Export the list of announcements by clicking Export.
- Customize the table layout by clicking Customize columns to show or hide specific fields.
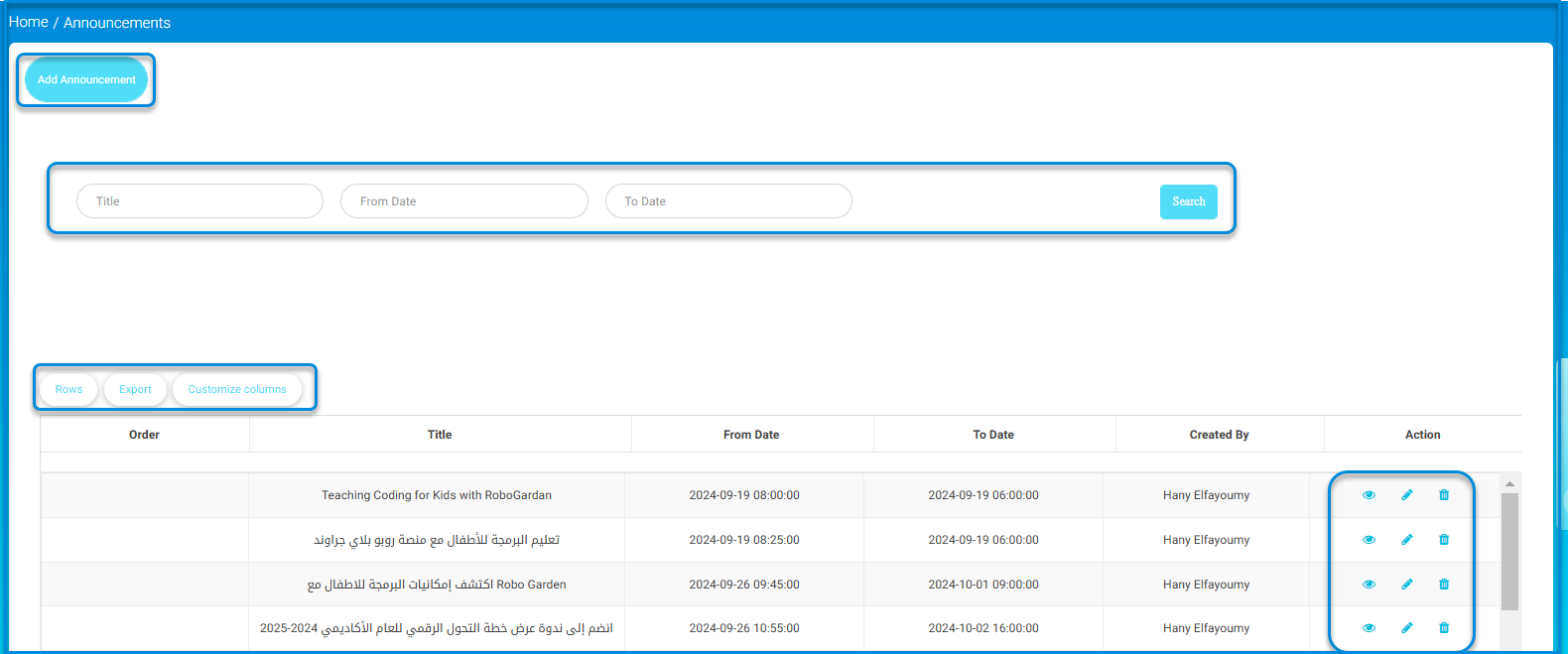
This screen allows users to create a new announcement by defining its content, target audience, and visibility period.
Follow these Steps:
- Enter the Title for the announcement in the provided field.
- Add the announcement content in the Details section. Use the formatting tools to customize the text.
- In the Show announcement to users section, select the user groups (e.g., School Admins, Teachers, Students, etc.) by toggling the switches. Toggle All to select all user groups.
- Set the announcement’s visibility period by selecting the Start and End dates. Use the Clear button to reset the dates if needed.
- In the List Schools section, search for and select the schools or classes where the announcement will be visible.
- Once all required fields are completed, click Submit to save the announcement.