Table of Contents
To launch a virtual meeting, choose “Virtual Meetings” from the Home page then click “Add new meeting room” to add a new meeting.
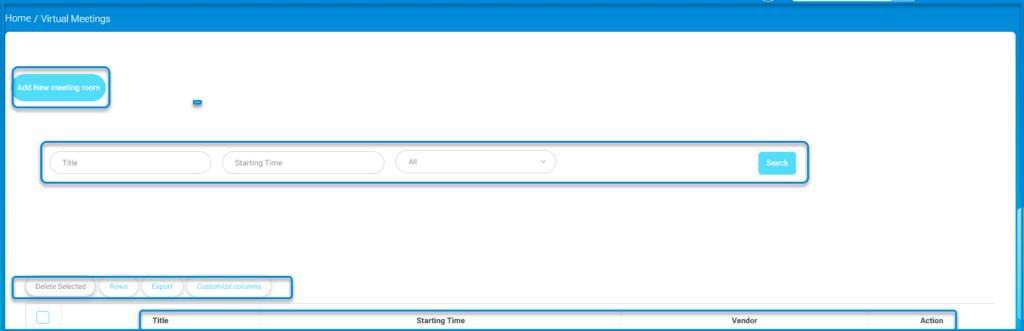
The following steps will guide you through adding, searching, and managing meeting rooms using the Virtual Meetings screen.
- Click the Add New Meeting Room button to create a new meeting room.
- Use the search filters to find specific meeting rooms:
- Enter the title of the meeting room.
- Enter the starting time of the meeting.
- Use the All drop-down to filter by additional criteria. Click Search to apply the filters and display the search results in the table below.
- Manage the meeting rooms with the table options:
- Delete Selected: Select rooms from the table and click this button to delete them.
- Rows: Adjust the number of rows displayed.
- Export: Export the table data to a file.
- Customize columns: Modify which columns are displayed in the table.
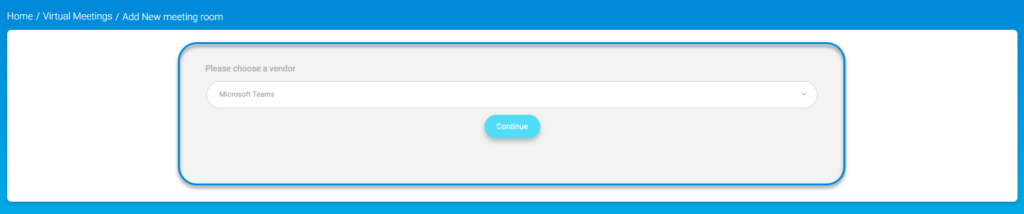
Adding a New Meeting Room #
- Click the Add New Meeting Room button to create a new meeting room.
- Click the drop-down list to choose a vendor.



