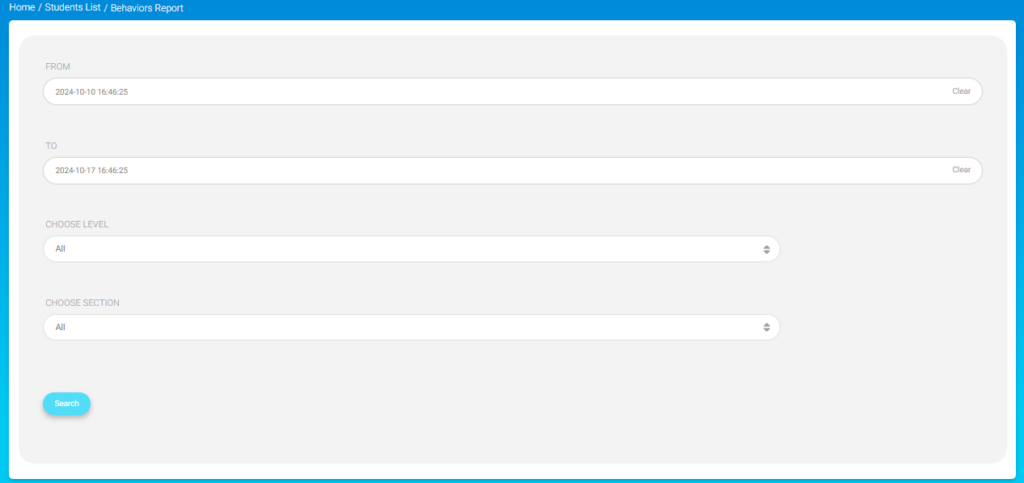Table of Contents
The Students List screen gives you access to the Behavior Report, which is one of your job’s main tasks.
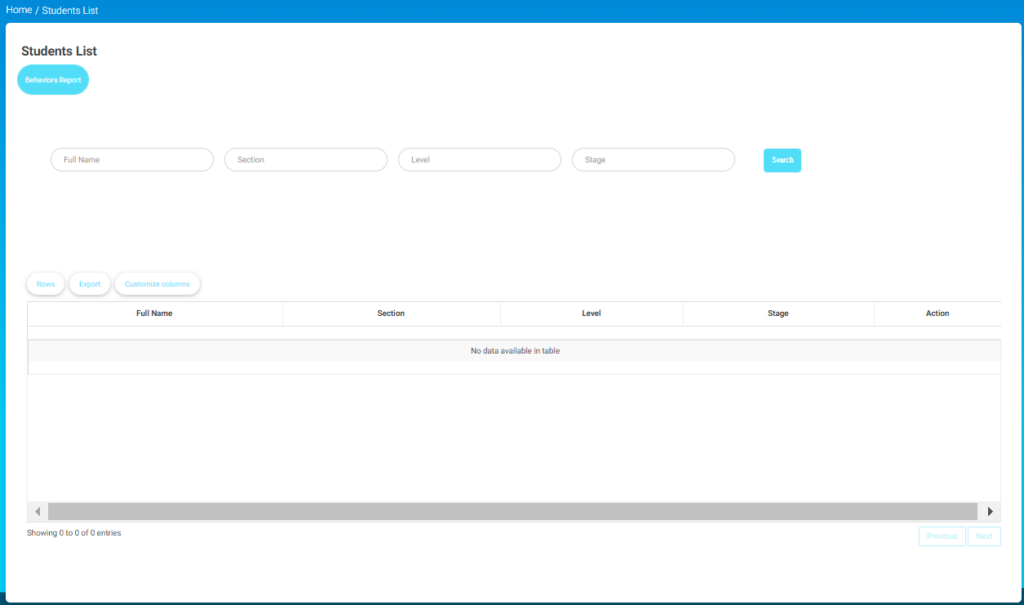
The following steps guide you to interact with the screen, from filtering data to exporting and customizing the table view.
- Click Students List from the main menu.
- Use the following input fields to narrow down your search:
- Full Name: Enter the student’s name.
- Section: Type the section.
- Level: Specify the level.
- Stage: Enter the stage.
- Once you’ve entered the relevant details, click Search to view the results.
- The table below the search area will display the results (e.g., Full Name, Section, Level, Stage, Action).
- Use the Rows button to adjust the number of rows displayed in the table.
- Press Export to export the table data.
- Click Customize columns to adjust the columns shown in the table.
Behaviors Report #
The following steps will guide you through filtering and generating a behavior report using the date, level, and section fields.
- Select or modify the start date and time for the report range using the From field. Click Clear to reset the field.
- Select or modify the end date and time for the report range using the To field. Click Clear to reset the field.
- Use the Choose Level dropdown menu to select a specific level, or leave it as All to include all levels.
- Use the Choose Section dropdown menu to select a specific section, or leave it as All to include all sections.
- Click Search to generate the behavior report based on the selected criteria.