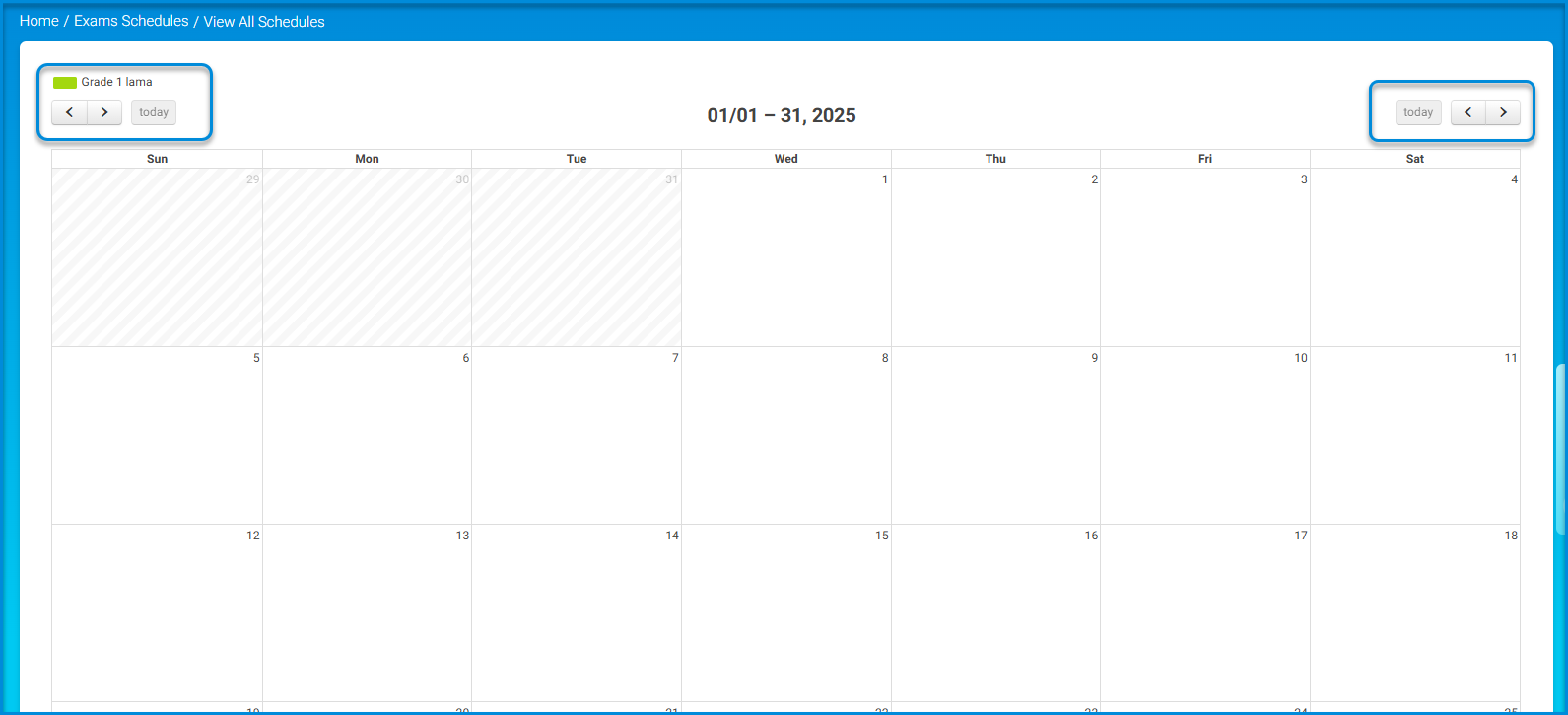The My Schedule screens provide a centralized platform for managing schedules, including weekly plans and exam schedules. Users can view, search, and manage their activities, tasks, and timetables in a structured format, with features like filtering, exporting data, and navigating through calendar views for effective planning and organization.
To use the My Schedule screen:
- From the main menu, click the My Schedule button.
- From the main menu, click the My Schedule button.Select Weekly Plan to view or manage the weekly schedule of classes, activities, or tasks.
- Choose Exams Schedule to review the scheduled dates and times for upcoming exams.
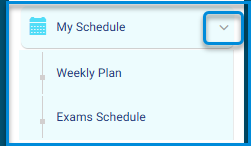
To manage the Weekly Plan List, follow these steps:
- From the main menu, click the My Schedule button and select Weekly Plan.
- Enter a Title in the input field to search for specific weekly plans.
- Click the Search button to filter the list based on the entered title.
- Use the Rows button to adjust the number of entries displayed in the table.
- Click Export to download the weekly plan data in a file format of your choice.
- Use the Customize columns button to modify the displayed columns in the table for better data management.
- Click the View icon under the Action column to view detailed information about a specific weekly plan.
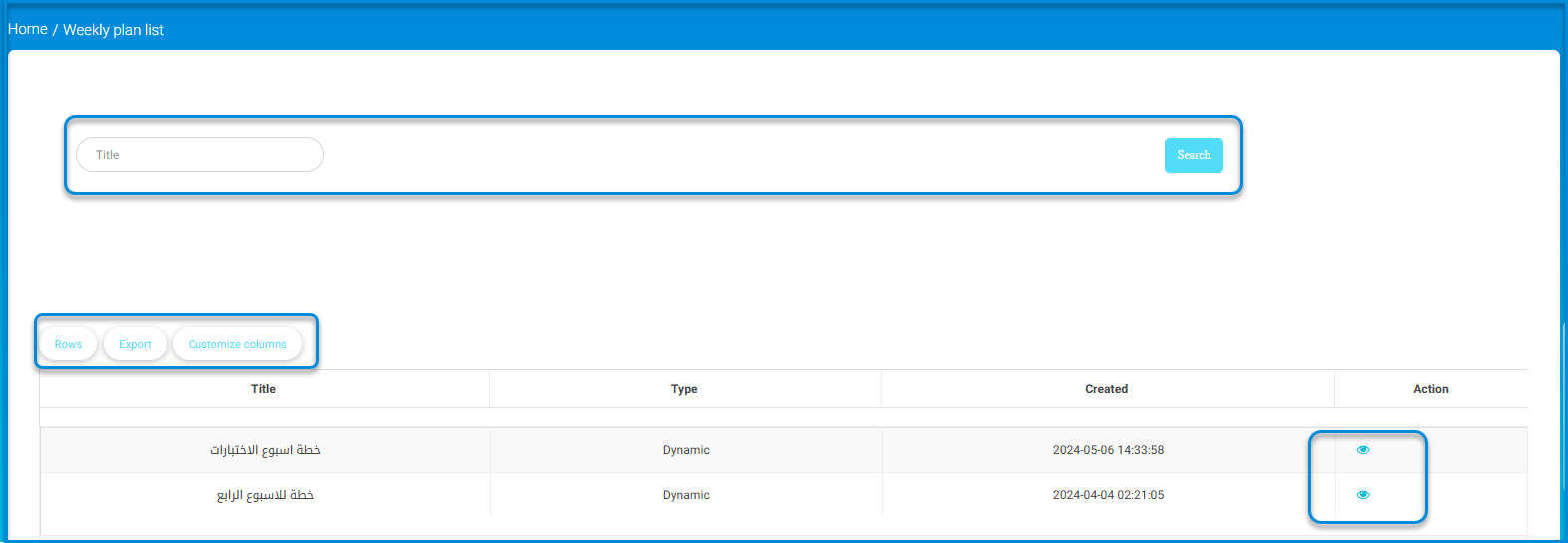
To manage the Exams Schedules, follow these steps:
- From the main menu, click the My Schedule button and select Exams Schedule.
- Click the All Schedules button to display all available exam schedules.
- Use the Rows button to adjust the number of entries displayed in the table.
- Click Export to download the exams schedule data in your desired file format.
- Use the Customize columns button to select and display specific columns in the table for better clarity.

To navigate and manage the View All Schedules screen effectively, follow these steps:
- From the main menu, click the My Schedule button and select Exams Schedule, then click View All Schedules.
- Use the < and > buttons at the top of the calendar to navigate between months.
- Click Today to return to the current date on the calendar.