Table of Contents
This screen allows you to manage your student groups, including selecting specific groups, assigning behaviors, and organizing time slots and dates for various activities or actions. It provides tools for grouping and managing students effectively.
Notes:
- This feature allows you to share content between students from different sections
- You just need to create a group with students you want
- And then on publish any kind of content you will notice new tab called students groups for selecting the group
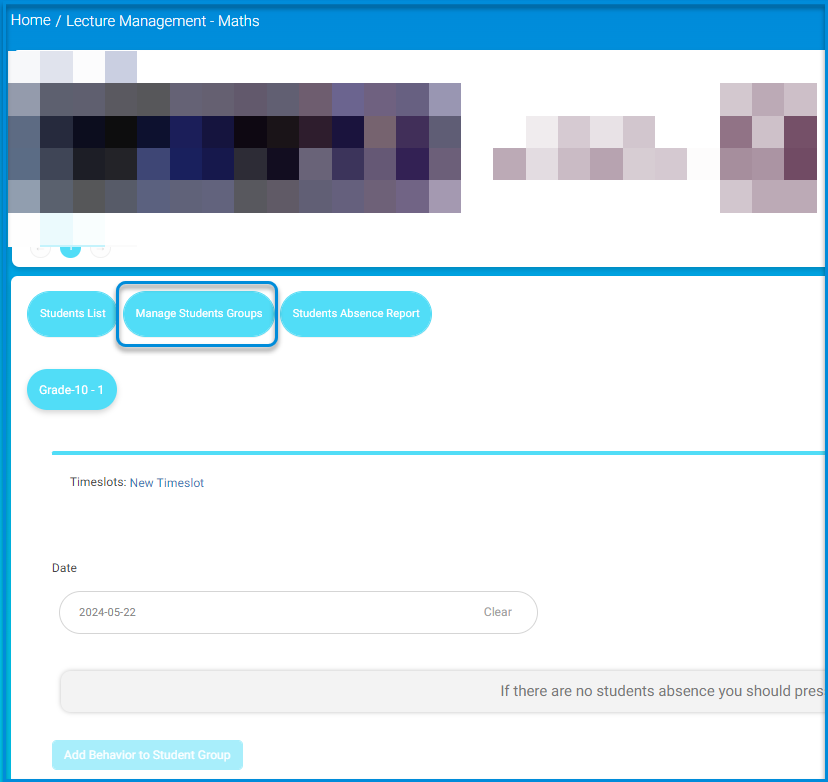
To use this screen efficiently, do as follows:
- Click Show All Courses from the main menu. From the Courses tab, click Lecture Management, and then click the Manage Students Groups button.
- Click Manage Students Groups to navigate to the section for managing student groups.
- Select the desired group, such as Grade-10 – 1, to view or manage details related to that specific group.
- Use the dropdown or options under Timeslots to choose a time slot, and set the Date by selecting or entering a value in the field.
- If needed, click Add Behavior to Student Group to assign specific behaviors or actions to the selected group.
- Follow additional on-screen instructions to save or finalize your changes, depending on the task.
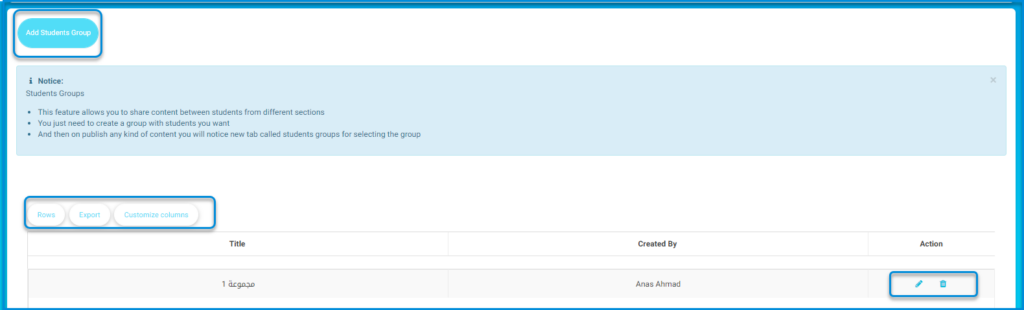
ِ
Adding Students to Groups #
- Click Add Students Group to create a new group.
- Enter the required details for the new group and assign the students.
- Use the Rows, Export, or Customize columns buttons to adjust the display of the student group table as needed.
- To edit an existing group, click the Edit icon next to the group title.
- To delete a group, click the Delete icon and confirm the action.
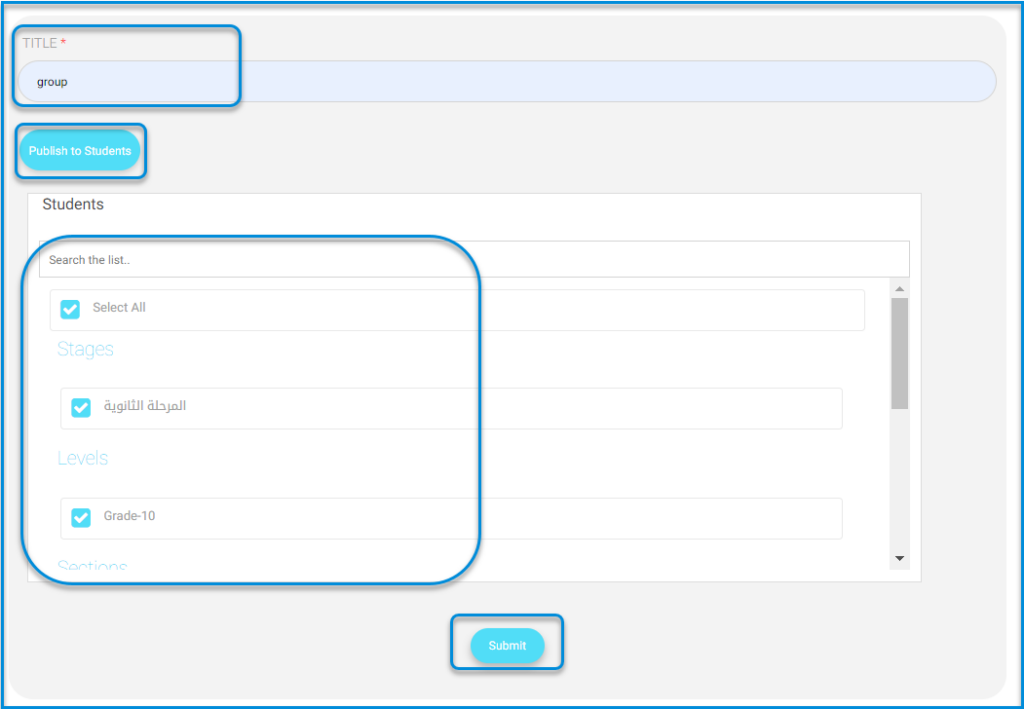
Publishing Groups to Students #
- Enter the group name in the Title field.
- Click Publish to Students to assign the group to specific students.
- Use the Select All option or manually choose stages and levels from the list.
- Click Submit to save the group and finalize the assignment.



