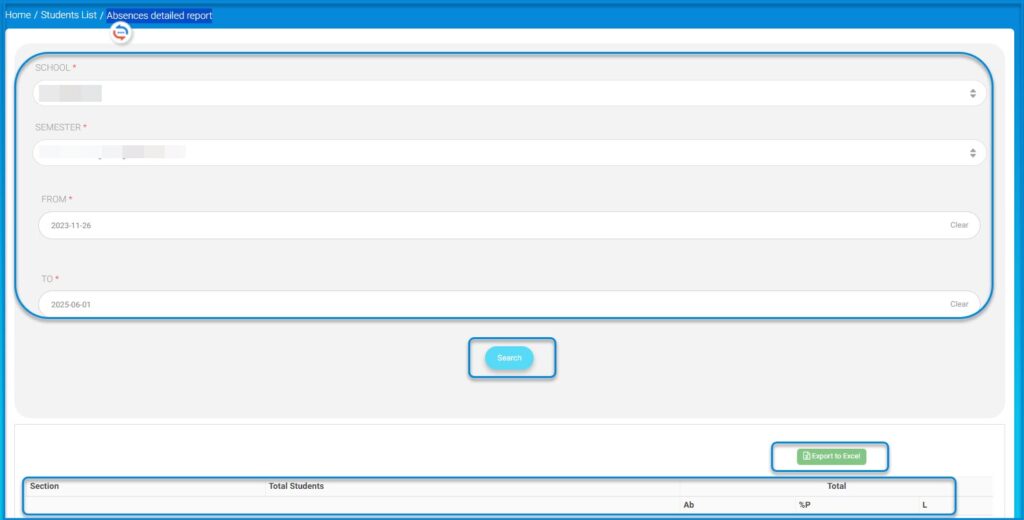Table of Contents
On the absences page, you can get a detailed report of daily absences and a detailed report of daily session absences.
To monitor absences, follow these steps
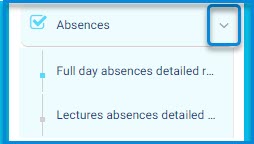
- Click on “Absences” from the sidebar to reveal a dropdown menu of reports: Full-Day Absences Report – Session Absences Detailed Report.
- The system will display the name of the school, the class, and the date range according to your preferences.
- Click the Search button.
- The system will display a report detailing absences and delays, with symbols indicating the following:
- P (Present) L (Late) A (Absent) The Percentage
- You can view absences by day by selecting the day from – to.
To Generate a Full day Absences Detailed Report: #
- Click Absences from the main menu, then choose Full Day Absences Detailed Report.
- Select the school you want to generate its absences report from the School drop-down list.
- Select the semester you want from the Semester drop-down list.
- Set the starting date in the From field.
- Set the ending date in the To field.
- Click Search to generate the report.
- A table containing percentages about the students’ absences shows, so drag the scroll bar vertically and horizontally to browse the whole data in the general report.
- Click Export to Excel to export the report to an Excel sheet.