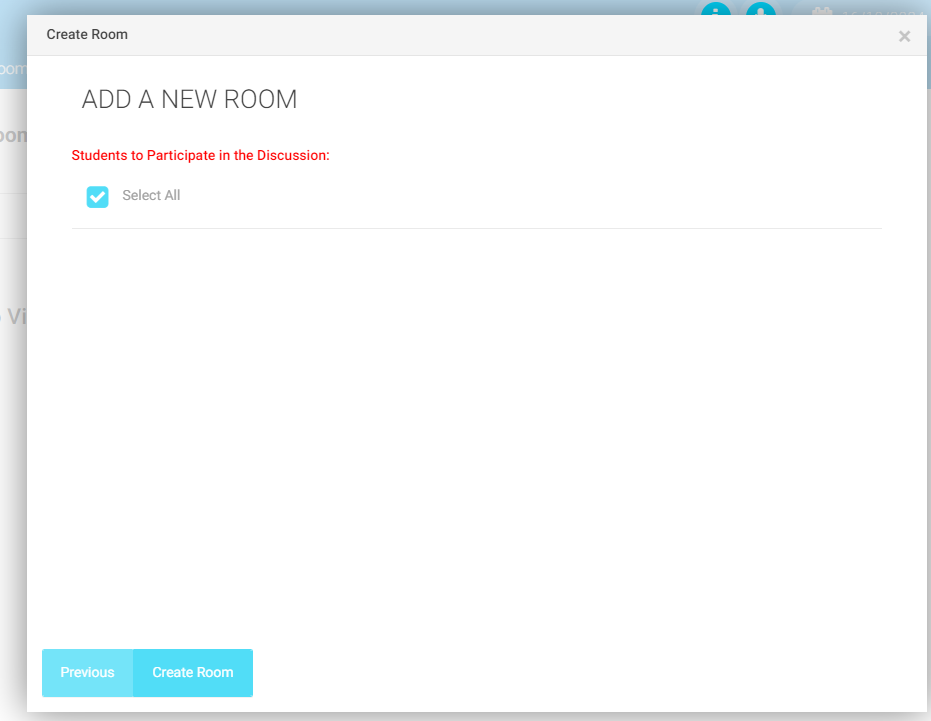Table of Contents
The Discussion Rooms screen allows users to search for or create discussion rooms. It features a Search bar, a Create Room button, and a Sort option to organize rooms by the latest or other criteria.
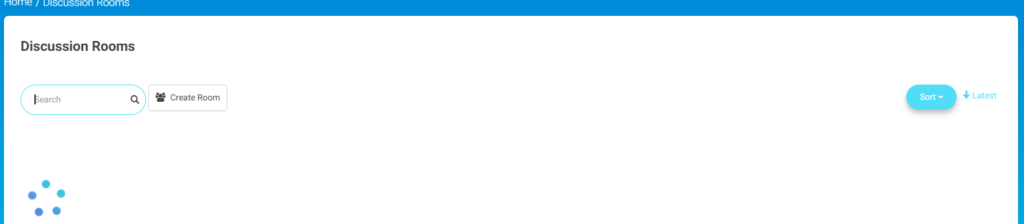
To navigate through the Discussion Room screen:
- Use the Search bar to find specific discussion rooms by typing in relevant keywords. Click the magnifying glass icon to perform the search.
- Click the Create Room button to create a new discussion room.
- Click the Sort button to sort the discussion rooms. By default, it appears to sort by Latest, but you can change the sorting order.
Adding New Discussion Room #
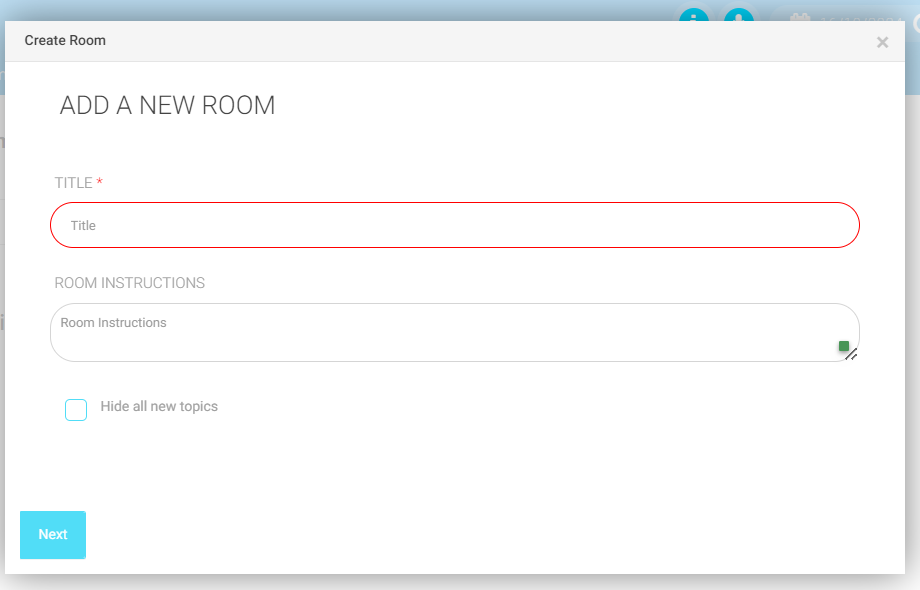
You can create a new discussion room easily to facilitate your work with students for any purpose related to the activities.
- Enter the title of the new room in the Title field marked by the red asterisk (*).
- Optionally, type in instructions or guidelines for the room in the text area labeled Room Instructions.
- Check the Hide all new topics box if you want to hide all new topics created in the room by default.
- Click the Next button at the bottom left to proceed with creating the room.
- Choose the students who will participate in the discussion.
- Click the Select All checkbox to select all students for the discussion.
- Click Create Room to finalize and create the discussion room.
- If you need to go back to the previous step, click the Previous button