Table of Contents
The Contents Reports page is an excellent option to review inappropriate content reported.
To Review a Ticket: #
- Click the subject of the report ticket you want to review.
Note: Once the school admin sets all settings regarding content reports, a small flag appears at the top right of the user’s screen which he can click to file a report.
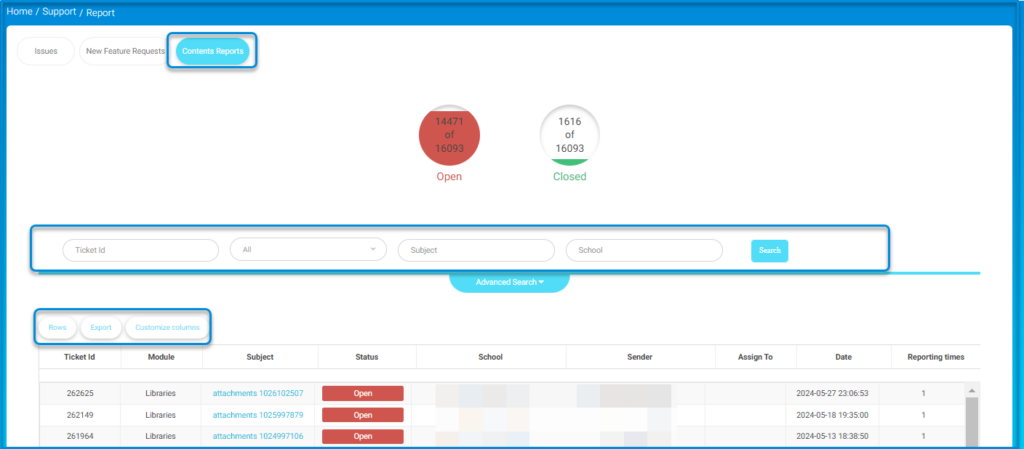
This screen is a full support ticket management dashboard that includes tools for creating, filtering, and exporting ticket data, as well as deep insights on ticket statuses and actions.
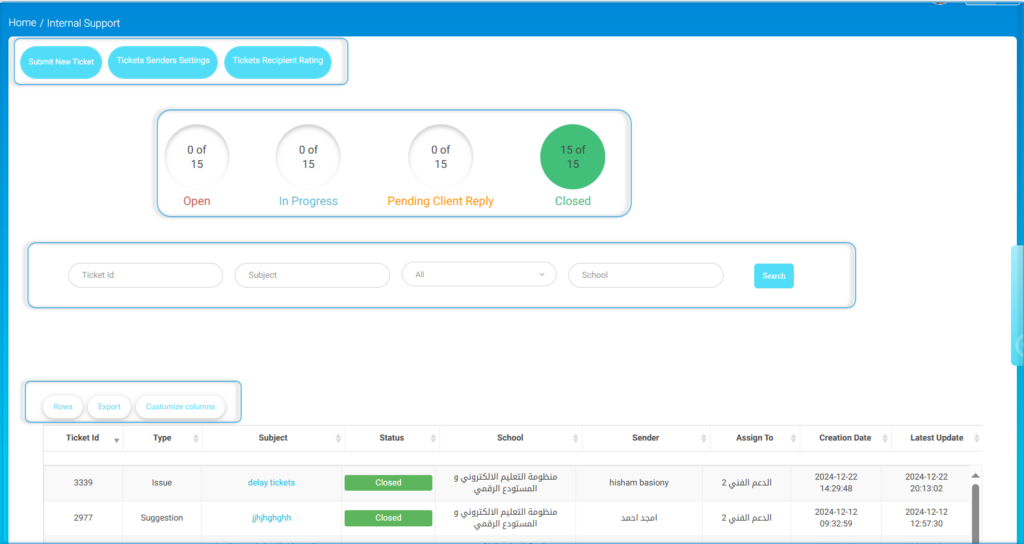
To use this screen effectively, follow these steps:
- To open a new support ticket, click Submit New Ticket.
- Tickets Senders Settings allows you to control sender-related ticket configurations.
- Click the Tickets Recipient Rating button to view or manage ticket recipient rating data.
- View the ticket status summary in the indicators, which shows the total number of Open, In Progress, Pending Client Reply, and Closed tickets.
- To filter tickets, use the search options Ticket ID, Subject, and School. Select options from the dropdown menus as appropriate, then click the Search button to get relevant results.
- The Rows button allows you to change the number of rows that are displayed.
- To download the list of tickets, use the Export button.



