Table of Contents
To add a survey:
- From the Evaluations and Surveys page found in the main menu, click the New Template Survey button.
- Enter a title for the survey in the “Title” field, which is required.
- Select the type of survey from the “Type” dropdown menu, which is also required.
- If applicable, set the survey to be closed by clicking on the “Close Evaluation” button, and use the “Clear” button if you need to reset this selection.
- Adjust the survey settings by checking the appropriate boxes:
- Check “Allow delete and edit evaluation” if you want to permit modifications to the evaluation.
- Check “Allow Evaluatees Show Result” to let those evaluated see their results.
- Check “Show indicators in teacher report” if you want to include specific indicators in the reports for teachers.
- Check “For classes visit only” if the survey is restricted to class visits.
- Check “Hide Percentages” if you prefer not to display percentage scores in the survey results.
- Add a detailed description of the survey in the “Description” text box.
- Once all information is filled and settings are adjusted, click the “Submit” button to save and implement the survey.
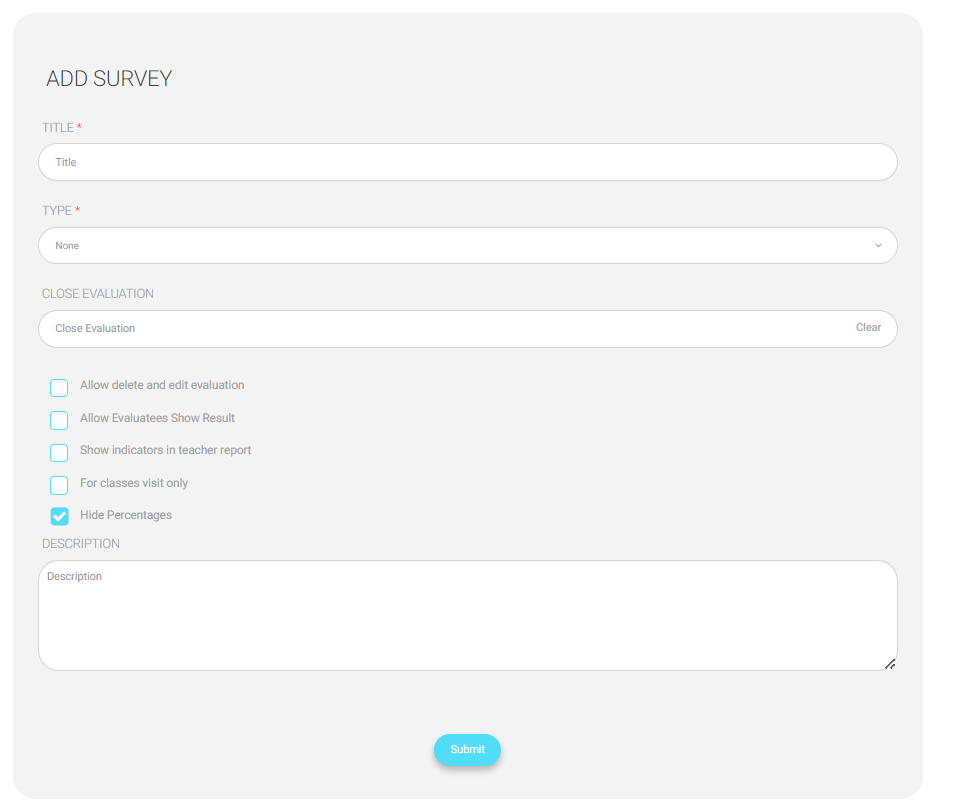
Copying Surveys from Template #
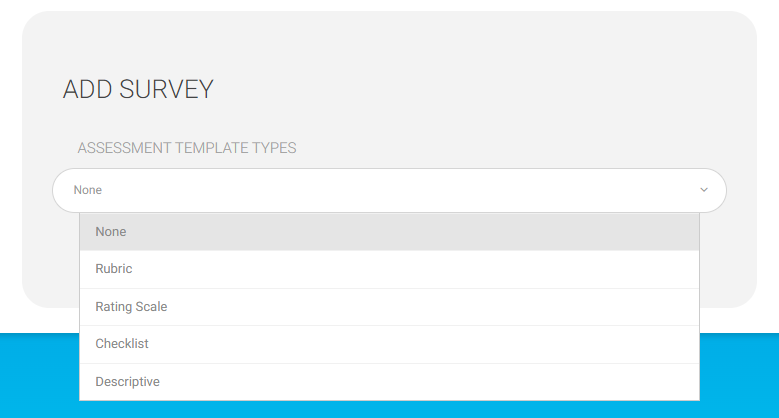
To copy surveys from the template:
- From the Evaluations and Surveys page found in the main menu, click the Copy From Template button.
- You will see a list of available template types to choose from: Descriptive for example.



